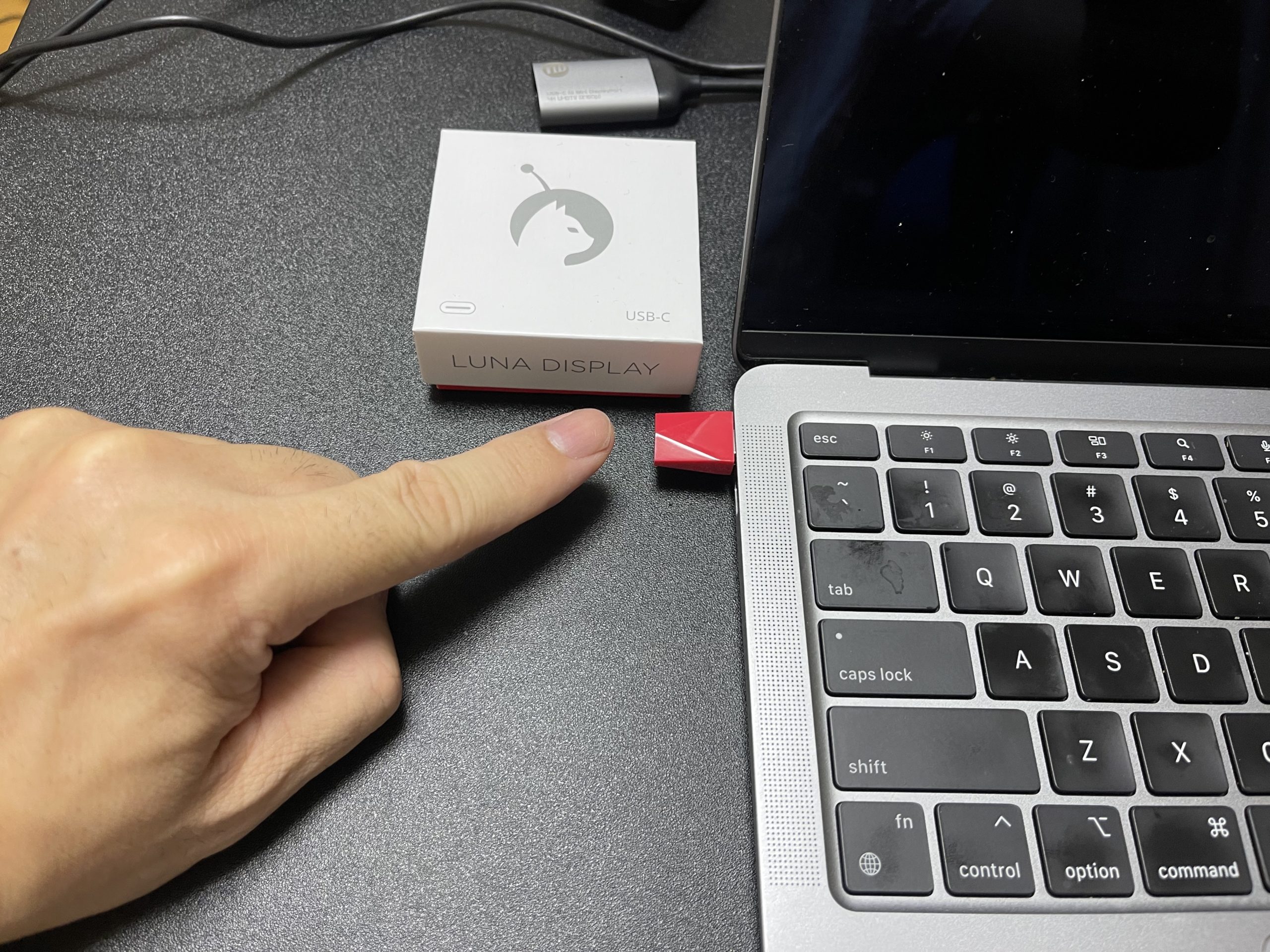【解決】iMacを別のMacの外付けディスプレイとして使う方法【作業効率アップ】

iMacを別のMacので外付けディスプレイにしたいと考えて悩んでいませんか?
今ある大画面、高精細なiMacのディスプレイを無駄にしないためにも
- 【無料】iMacを別のMacを外付けディスプレイとしてケーブルを使って接続する
- 【有料】Luna Display(ルナ ディスプレイ)アプリを使って接続する
- 大画面高精細なモニターを追加購入しなくても、デュアルモニター化で作業効率アップ
iMacを別のMacを外付けディスプレイとしてケーブルを使って接続する方法
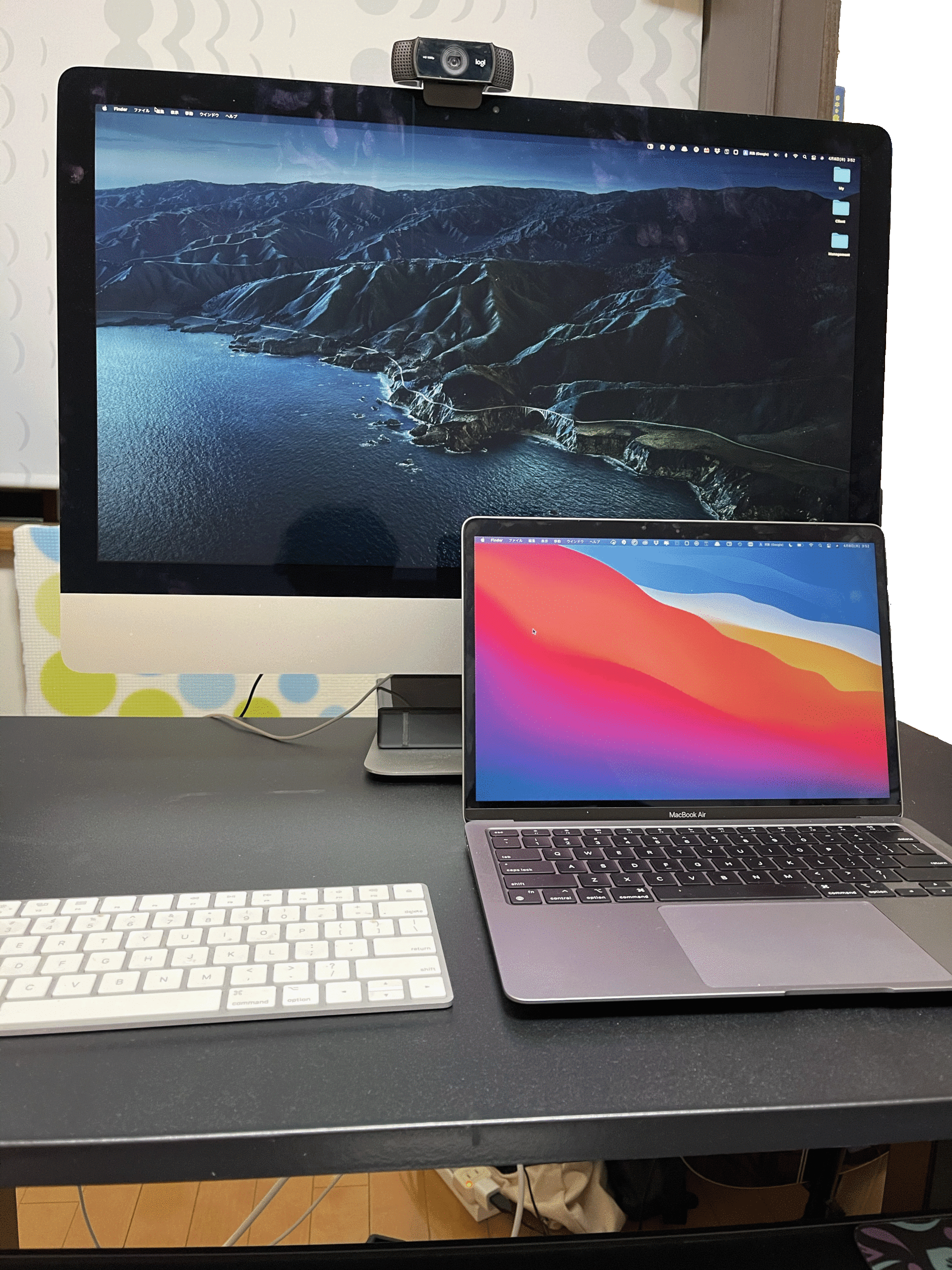
ケーブルをつなぐだけで外付けディスプレイと使えるなら、こんなかんたんなことはありませんよね。
ケーブル代だけですめば、お得ですし
ケーブルをつないで外付けディスプレイする手順
- ①iMacのOSバージョンを調べる
- ②【2画面表示】ターゲットディスプレイモードの使い方
- ③iMacのOSが不適合な場合
iMacのOSバージョンを調べる
リンゴマーク → このMacについてから確認します
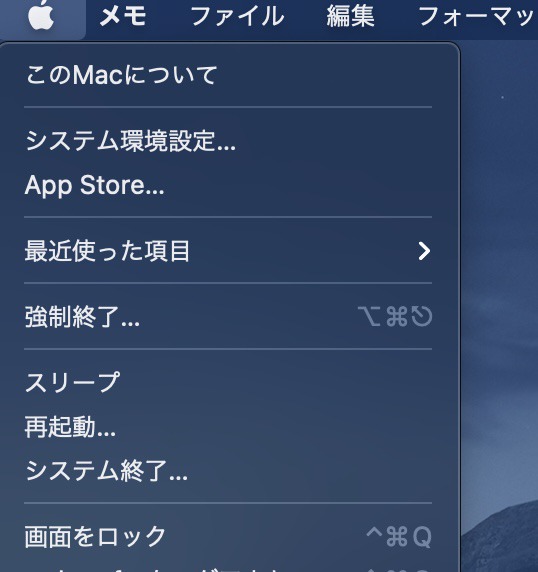
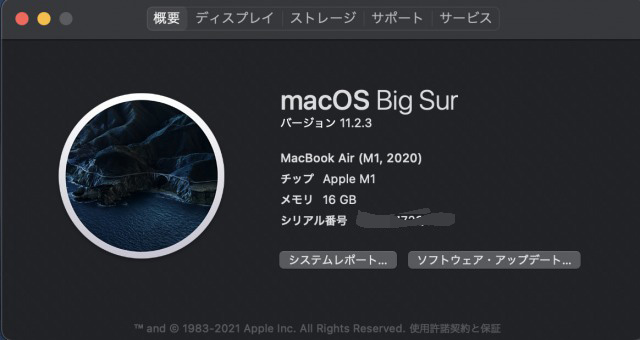
Mac OS Sierra以前であること
Mac OS Sierra以前が搭載されていないとケーブルをつないだだけでの使用はできません。
具体的な使えるiMacは、以下の通りです。
- 2009 年および 2010 年に発売された 27 インチモデルの iMac
- Mini DisplayPort または Thunderbolt/Thunderbolt 2 ポートが付いている
- 2011 年、2012 年、2013 年、2014 年中期に発売されたすべてのiMacモデル
これで、対象のiMacでしたら、さっそく【2画面表示】ターゲットディスプレイモードを設定しましょう
【2画面表示】ターゲットディスプレイモードの使い方

これで簡単にケーブル接続でiMacを外付けディスプレイとして使えるようになります
- ①外部ディスプレイのiMacを起動させます
- ②もうひとつのMacも起動させて、mac OS ユーザーアカウントにログインしている状態にします
- ③2台のMacをThunderbolt ケーブルまたは、Mini DisplayPort で接続します
- ④iMac のキーボードの「コマンド⌘ + F2」を押します
これで、iMacを外部ディスプレイとして使えるようになっています
iMacのバージョンがmacOS Mojave 以降だったら。。
【有料】Luna Display(ルナ ディスプレイ)アプリを使って接続する

Luna Display(ルナ・ディスプレイ)とはなにか
https://lunadisplay.com
https://help.astropad.com/collection/129-luna-display
もともとは、MacからiPadに出力して、iPadをサブディスプレイ化するアプリでした。
そんなときに、Apple純正の無料のサイドカーという機能が出てきてしまいました。
もう有料のLuna Displayじゃなくてもいいという感じになっちゃいますよね
それでも、Macからもう一つのMacを使って、2画面で使いたい人は不満が残っていました。
そこに、Luna Displayがバージョンアップして、MacからMacへの画像出力が可能になりました。
OS は、10.11 EL CAPTAIN 以降で使えます。
Luna Displayの設定方法